

Important: If you are unable to add an RSS feed successfully and the error displays as "no results", try adding the feed to Feedly (you can set up a free account with them). You can add the feed that interests you by selecting the Add Feed button. You will then see a list of feeds related to your search topic.The search results will also give an indication of how many followers the RSS feed has and also how often they publish content which will help you choose which feed you want to add to Sendible.
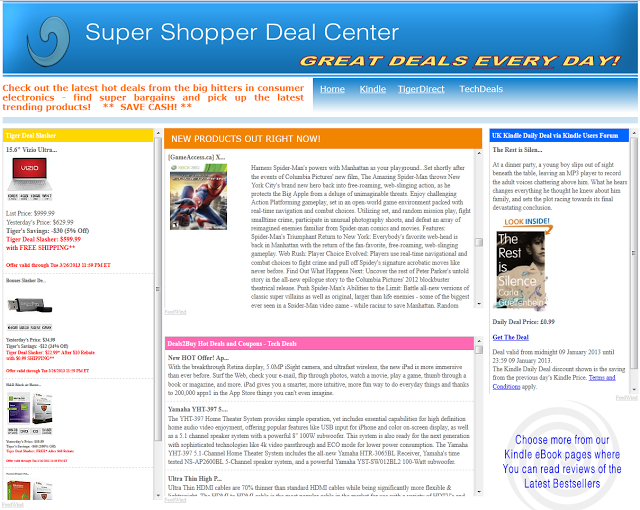
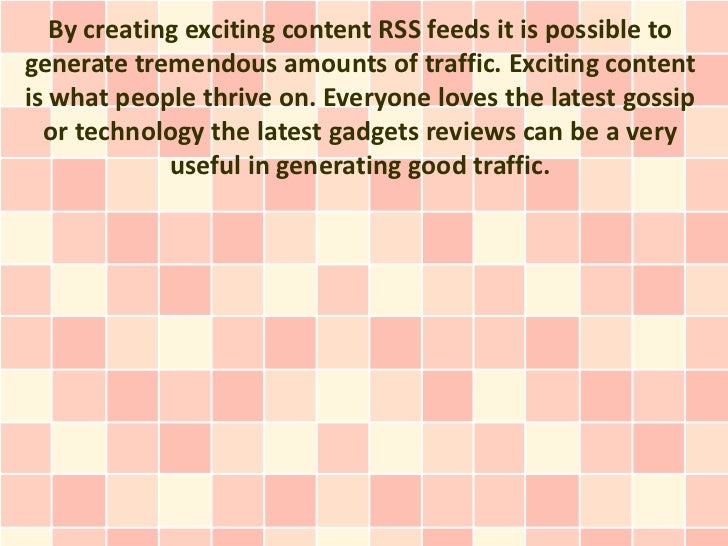
RSS feeds are a great way to find content based on specific topics, a particular company or similar. This article covers how you can search for and add RSS feeds to your dashboard.


 0 kommentar(er)
0 kommentar(er)
